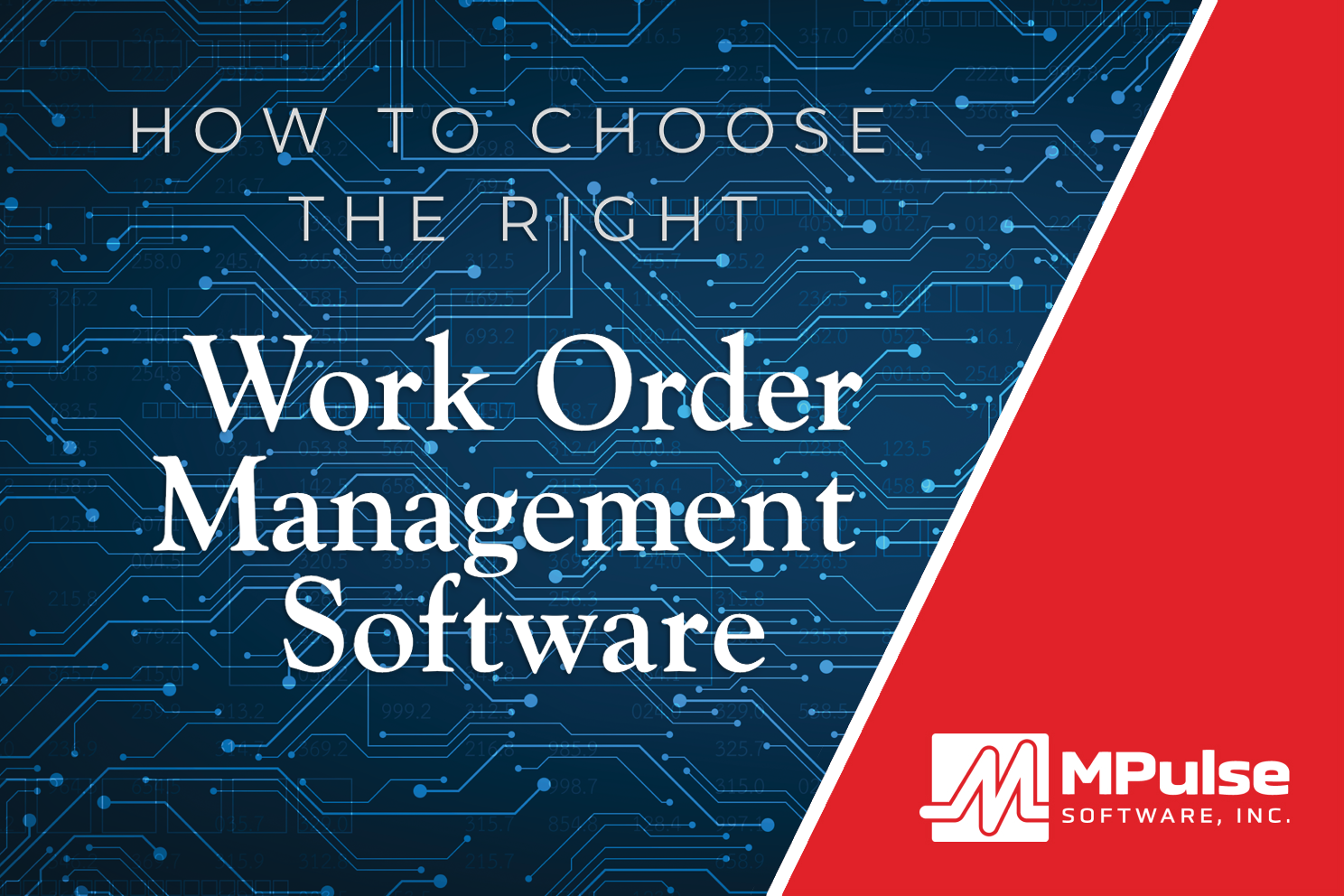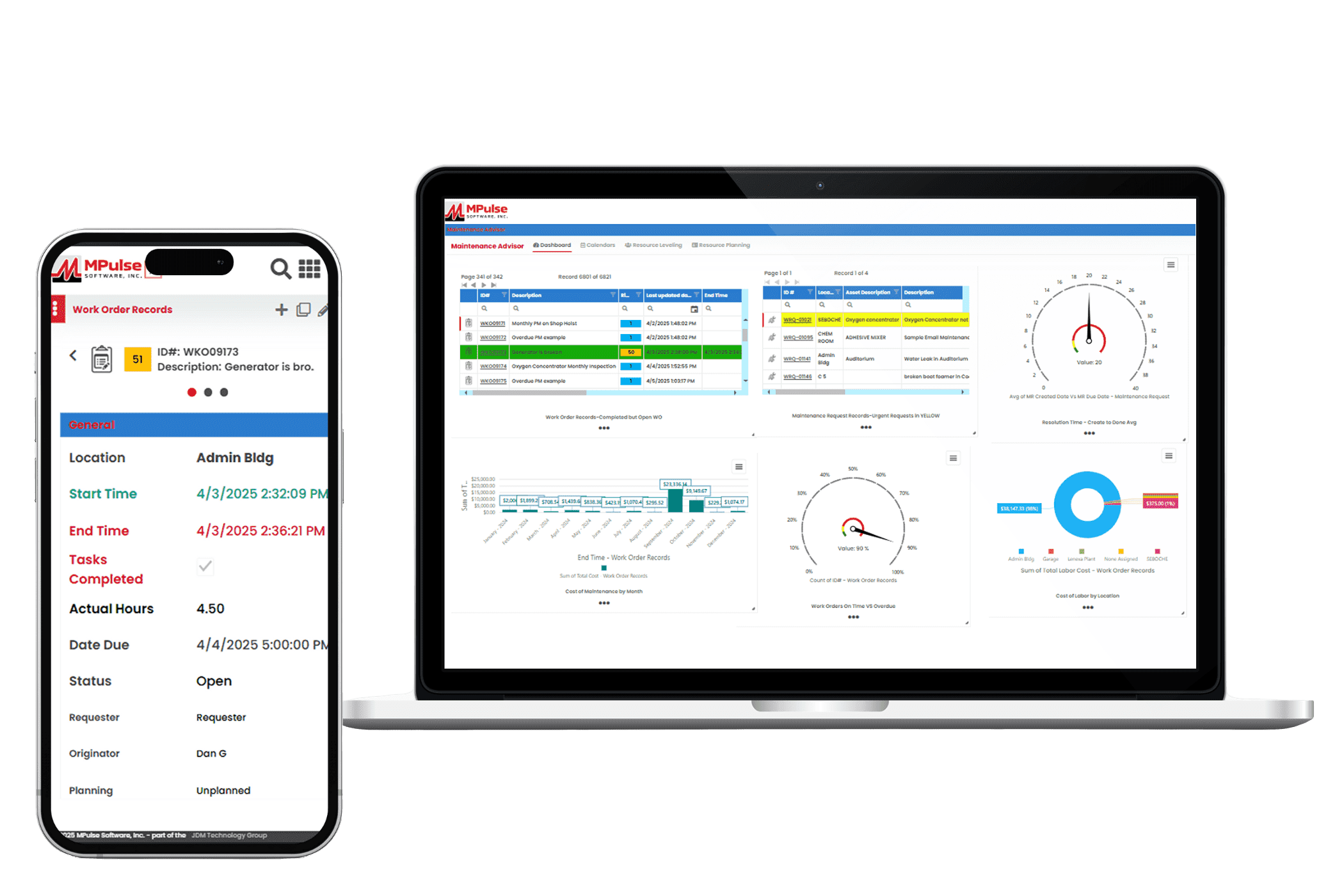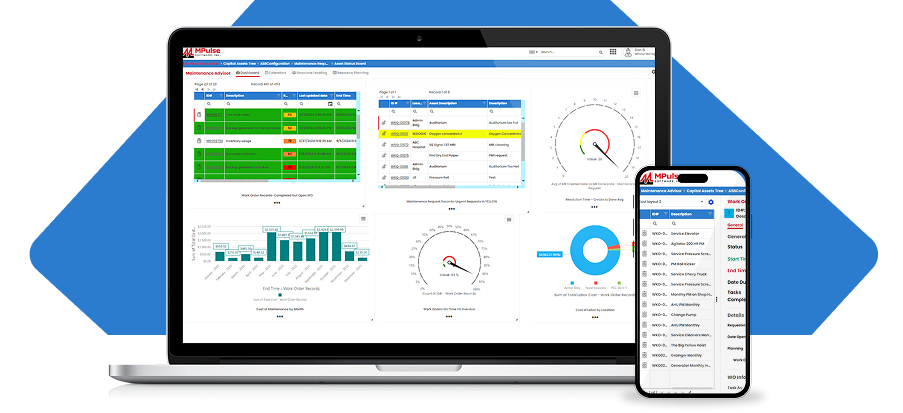The MPulse Maintenance Advisor Dashboard displays all your critical information or key performance indicators (KPIs). As a result, you can see what’s going on in your maintenance department at a glance.
Each MPulse user can customize their own dashboard. For example, technicians may set up a dashboard with a list of all work orders assigned to them. Administrators may want to track specific assets or monitor workflows. Managers may want to include financial charts and graphs that provide an updated look at what’s going on in the department.
Whatever your job role, MPulse Maintenance Advisor Dashboard displays the widgets you want—including charts, graphics, lists, media, and more.
How to set up Your CMMS Dashboard
To set up your MPulse dashboard, click on the Gear icon in the top right. You can choose between two options: Charts/Gauges or Configure Dashboard.

Select Configure Dashboard first. Choose the Record Area you want, such as Work Order Records below. Then, choose the Saved Layouts you want to include on your dashboard.

The layouts you choose will move to the Maintenance Advisor – Layout section, and they will appear on your dashboard.

Next, you can choose media widgets, which can include vendor websites, photos, PDFs, and other media. Start by clicking the arrow on the right side of the Maintenance Advisor Media box.

Then click the Link icon.

Once you link the media, select the thumbnail, then click the Add Media to Maintenance Advisor icon. This will populate the icon picture at the bottom, indicating it’s been added to the dashboard.

Next, select the graphic reports you want to include on your dashboard. Go back to your Maintenance Advisor, and click the Gear icon again. This time, select Charts/Gauges.

You’ll see your Report Widgets area. You can also navigate to this area by using the main menu and selecting Report Widgets.

Select the charts or gauges you want by clicking the Edit icon, and then check the box next to Place on Dashboard.

Or, you can also do the same thing from the List View layout by selecting the Edit icon and putting a check in the box under the Place on Dashboard column.

You can return to your dashboard any time by clicking Maintenance Advisor on the breadcrumb trail.
Note you can resize and or rearrange the widgets on your dashboard to fit your needs. Additionally, these widgets are constantly updated on an adjustable interval that defaults to five minutes.
Have questions? Contact us. We’re here to help.